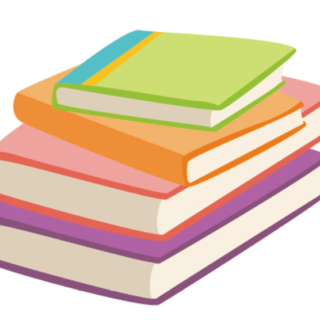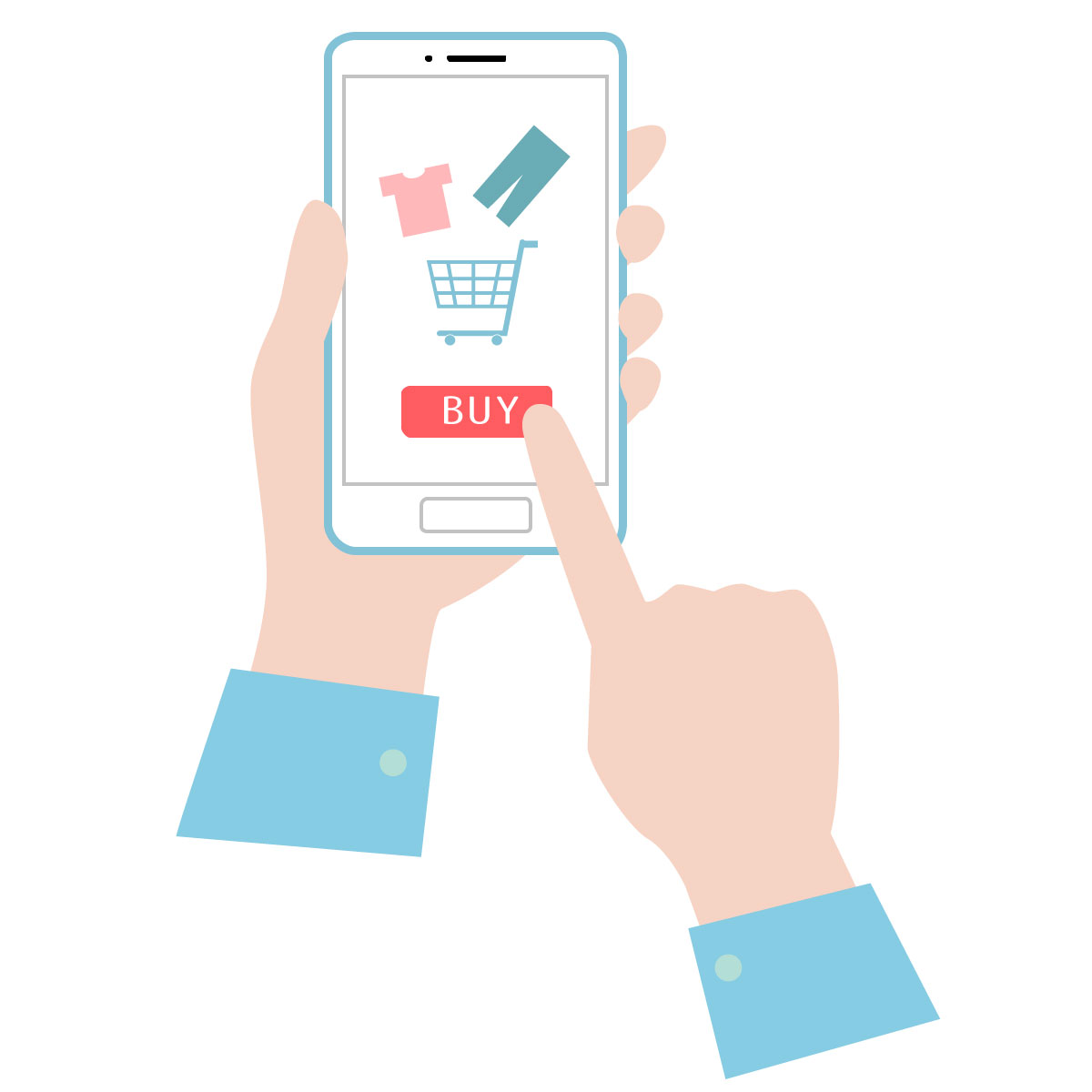待ちに待ったプライムデー、とうとうFire TV Stickを買っちゃいました。
会員限定の無料お急ぎ便で、翌日に商品を受け取ることができました。
今回は、Fire TV Stickはどうやって設定するのか、設定方法について説明しましょう。
Amazon Fire TV Stickの設定にチャレンジ!

Fire TV Stickは前から欲しくて、プライムデーでお値打ちになるのを狙っていました。
もっと安ったら嬉しかったのですが、30%OFFでも3,486円でまあまあの値段。
全く値引きよりはマシだと思ったし、早く手に入れたいと思ったので買うことにしました。
Fire TV Stickがあると、テレビでプライムビデオを楽しめるのがイイんですよね。
Fire TV Stick、アダプター、リモコン、USB電源ケーブル、Amazonオリジナル電池、HDMIの延長ケーブル。
中身はこれだけなのですが、機械音痴の自分でもきちんと接続できるかが問題。
解説が少ない薄めの説明書が、ますます私を不安にさせます。
Fire TV Stickの設定で大変だったところは?

薄めの説明書を見て、本当にこの説明だけで設定ができるのだろうか?不安でした。
でも、Fire TV Stickを買った人はみんな、この説明だけで設定ができていると言うことなんですよね。
ひとまず設定を始めてみることにしました。
Amazonオリジナル電池2本をリモコンに入れて、USBケーブルをアダプターに差し込みました。
さらに、Fire TV Stickにつないで、テレビのHDMIポートにFire TV Stickをつなぎます。
アダプターを電源に差し込めば、機器のセット自体はこれで完了!
今度はテレビをONにして、リモコンを使ってHDMIポートを選びます。
画面に「Fire TV Stick」の表示が出たら、あとは画面を見て指示通りに設定するだけ。
とは言っても、ここからが心配なんですけどね。
言語選択は当然「日本語」を選びます。
そして、ネットワーク接続画面でWi-Fiのアクセスポイントを選んで、パスワードを入力します。
リモコンで入力するので、この作業がやや面倒臭いと思いました。
ネットワークのパスワードって、複雑になっているので入力に少し時間がかかりました。
Wi-Fi接続ができると、Amazonのアカウント情報が確認できます。
Amazonの商品だからか、もうアカウント情報が登録済みなんですね。
もちろん、アカウントは別のもので利用してもOKですが、プライム会員に登録したアカウントがおすすめ!
プライムビデオはプライム会員でないと見れないから、プライム会員でないアカウントで利用しても見れないんです。
アカウントを選択したい場合は、初めのアカウント画面のところで選択できますよ。
別のアカウントを新しく入力する場合は、リモコンの方向キーを使って文字を選んで入力します。
入力が済んだら、方向キーの真ん中にある決定ボタンを押すだけ。
あとは登録したアカウントを確認して、必要な設定は全て完了です。
最後は、説明動画の内容を聞いて、ホーム画面が表示されます。
この説明動画が割と早口で、聞き取るのがちょっと大変です。
必要な方はメモを取っておくと、わざわざ動画を見直す必要が無くなりますよ。
重要なのは「ホーム画面に戻りたい時は、リモコンにある家マークを押せばいい。」と言うこと。
試しに家のマークを押してみたら、比較的分かりやすいになりました。
今度は、機能制限を有効かなしか、どっちにするかを選択できるようになっています。
これって実は、レビューでマイナスなコメントが付いていたんですね。
機能制限を有効にした場合は、PINコードがいるから少し面倒なことになりそう。
一人で使う分には良いかなと、機能制限なしで設定することにしました。
やっと設定が終わったのですが、たぶん機械音痴な私でも設定にはそれほど時間はかかっていないです。
誰でも30分もあれば十分、設定は完了できるでしょう。
画面に説明もありますし、説明書って必要ないかも知れませんね。
リモコン操作が面倒なのは設定の時だけ!

リモコンのボタンは大きな丸と小さいのがいくつか。
こんなに少ないボタンで、必要な操作ができてしまうのだから簡単ですよ。
メニューボタン・ホームボタンと、通常のビデオに使う再生、早戻し、早送り、戻るボタンだけ。
それほど機会に慣れていない人でも、すぐに使いこなせてしまうと思いますよ。
現に私でも適当に操作して、何とかなっている感じです。
まとめ

時間のかからない簡単な設定で、その日のうちに早速映画を見ちゃいました。
噂に聞くアダルト系の表示も心配でしたが、全然そんなことはありませんでした。
これって実は検索履歴や購入履歴も、関係しているのかも知れませんね。
むしろ、見たいビデオを思う存分楽しめて、満足な買い物ができたと思っています。
その他:Amazonのおすすめ商品やサービス【参考記事】
Amazonでは超お買い得な商品が多数存在しています!そんなお買い得な商品を一挙に集めてみました!
あなたも以下のように思うことがありませんか?
Amazonってすごくたくさんの商品を扱っているけどもっと面白い商品はないだろうか?
自分が知らないAmazonのお買い得な商品について知りたい
以下の記事では、実際に購入したAmazonの商品のなかで超お買い得な商品を一覧にしてご紹介しています!
宜しければぜひご覧ください!!
▼内部リンク▼
Amazonの超お買い得でおすすめの商品一覧 – 絶対買うべき商品!
Amazonはお買い物だけではなく、Amazon自身が提供するサービスも大変優れています!
以下の記事で、Amazonが提供する便利でお得なサービスをまとめていますので、併せて是非ごらんください!